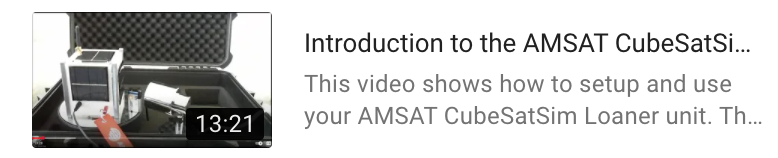-
Notifications
You must be signed in to change notification settings - Fork 89
CubeSatSim Loaner User Guide
This User Guide describes how to setup and use your CubeSatSim Loaner.
Here is a video showing how to unpack and set it up: https://cubesatsim.org/loaner
If you received an AMSAT CubeSat Simulator loaner, this section describes how to unpack it. The loaner contents (your loaner may vary slightly, check enclosed packing list):
AMSAT CubeSat Simulator with RBF pin
433 MHz antenna for CubeSatSim
Micro USB DC charger cable and plug
LED Lamp
Turntable
Ground Station which has the following parts:
Raspberry Pi 4 mounted on the back of 7” LCD screen
Power supply for Raspberry Pi, plugged into the Pi
Micro HDMI to HDMI adapter, plugged into the Pi
USB extender cable plugged into Pi
RTL-SDR radio dongle plugged into USB extender cable
433 MHz right angle antenna plugged into RTL-SDR
Wireless mouse (USB receiver is plugged into the Pi)
Return shipping information
Zip ties for return shipping
- Screw the SMA antenna into the CubeSatSim. Place CubeSat Simulator on the turntable in front of the lamp. You are now ready for launch!
- Plug the power supply to the Ground Station in and flip the switch to turn on the Pi. The screen will flicker a few times, and after 30 seconds or so, you will see FoxTelem running. If you have used the Ground Station before, you may have to click the Start button to start decoding telemetry.
- Remove the Remove Before Flight (RBF) pin to turn it on. Turn on the turntable to simulate spin. Start with the low speed (L).
-
The Simulator will automatically start transmitting telemetry in about 45 seconds. You should see a signal on FoxTelem. You may have to click on the signal to tune it. You can also check this using a radio or a PC running SDR software and dongle, such as a Windows PC running SDR# with an RTL-SDR dongle and an antenna. Tune to 434.9 MHz (+/- 15 kHz) for the FM signal. For the detailed instructions see https://github.com/alanbjohnston/CubeSatSim/wiki/SDR-Ground-Station-Configuration
-
The CubeSatSim will start in FSK (Frequency Shift Keying) mode. You can change the mode by using the pushbutton. The other modes are:
AFSK (Audio Frequency Shift Keying) - This mode transmits a burst of 1200 bps data every 3 seconds or so that sounds like an old dial-up modem. To decode, you need an SDR and AFSK Decoder.
FSK (Frequency Shift Keying) - This mode transmits a continuous signal that makes a rumbling sound that emulates the AMSAT Fox CubeSats such as Fox-1B. You will need FoxTelem to decode. FoxTelem does automatic decoding and real-time graphing of telemetry values.
BPSK (Binary Phase Shift Keying) - This mode transmits a continuous signal that sounds like noise that emulates the AMSAT Fox-1E or HuskSat-1 CubeSats. You will need FoxTelem to decode. If you are using SDR#, you will need to decode using USB not NFM. Fox-Telem does decode this signal but tuning can be tricky.
SSTV (Slow Scan TeleVision) - This mode transmits a single image in Scottie 2 format which sounds like a series of tones. You will need SSTV decoding software such as MMSSTV or QSSTV to decode.
When you become familiar with the CubeSatSim and the Ground Station, you can try all the different modes. For now, I'd recommend leaving it in FSK mode.
This directory has audio recordings and waterfall images of each telemetry mode to help you identify which is which: http://countingfromzero.net/amsat/audio
A tutorial on using FoxTelem with the CubeSatSim is in this AMSAT Journal Article: http://cubesatsim.org/content/CubeSatSimPaper6.pdf
- With the lamp off, the Simulator is in eclipse (no sunlight). In FoxTelem, you will see solar panel voltages but little or no current. To come out of eclipse, turn on the lamp using the switch.
Now you will see small currents from the solar panels as they face the lamp. To get large currents, place the CubeSatSim in sunlight.
-
The speed switch on the turntable can be used to change the spin rate (H or L speed). You can place the CubeSatSim on its side to simulate a different spin axis.
-
Under most conditions, the Simulator battery will discharge in a few hours. You can charge the batteries as you use it - just plug in the micro USB charging cable.
-
Turn off the lamp and the turntable.
-
Press and hold the pushbutton until the green Power LED flashes slowly. The Raspberry Pi will shutdown in about 30 seconds, although not all the LEDs will turn off.
-
Insert the RBF pin into the Simulator - now all the LEDs will be out.
-
Use the mouse on the Ground Station to shut down the Pi by clicking on the Raspberry icon (top left) then select Logout at the very bottom then click Shutdown. The Pi will take about 30 seconds to shutdown. Flip the switch on the power supply cable to turn it off completely.
- If you have used the CubeSatSim for a while, its a good idea to recharge the batteries by plugging in the USB charging cable into the micro USB connector. The red Charging LED will illuminate. Try not to leave the charger plugged in for too long. A fully discharged CubeSatSim will fully recharge in about 3 hours.