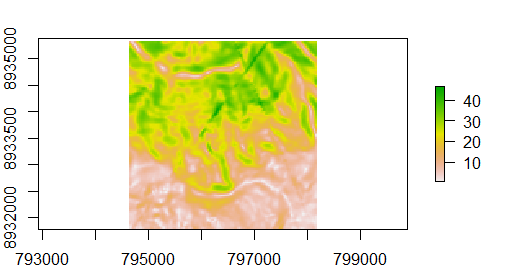RPyGeo is no longer under active development and no support is available.
RPyGeo establishes an interface to the geoprocessing tools of ArcGIS from within R. Since ArcGIS only provides a Python API for a low-level access of its C++ based geoalgorithms, RPyGeo establishes a tunnel to Python via the reticulate package. This extends R’s spatial capabilities (Bivand, Pebesma, & Gómez-Rubio, 2013; Hijmans, 2017) by the geoalgorithms and the geoprocessing power of ArcGIS. Combining this with the statistical and data science power of R opens the way to advanced console-base statistical geoprocessing (Muenchow, Schratz, & Brenning, 2017).
To use RPyGeo properly, at least a basic understanding of ArcPy
is necessary. ArcPy is a Python side-package that allows geographic data
analysis through ArcGIS from the Python command line. ArcPy is organized
into modules which are Python files with functions and classes. The
ArcPy main module arcpy (or arcgis module in ArcGIS API for Python)
provides (geographic) classes and several hundred functions. Further
modules (e.g., data access) and extensions (e.g., spatial analysis)
further extend the ArcPy main module. We do recommend to get familiar
with ArcPy through the official help
pages.
There also several books available on ArcGIS and ArcPy such as
Zandbergen (2013) and Pimpler (2015).
You can get the latest RPyGeo version with dependencies from Github:
devtools::install_github("r-spatial/RPyGeo", dependencies = TRUE, force = TRUE)In order to use RPyGeo you need to install ArcMap or ArcGIS Pro. ArcPy is included in a full ArcGIS installation.
In order to use RPyGeo you need a working ArcMap or ArcGIS Pro installation on your computer. In addition, this tutorial requires the following packages to be installed and attached.
library("RPyGeo")
library("sf")
library("raster")
library("magrittr")spData and RQGIS must also be installed since we will use the
raster object dem and the vector object nz from these packages to
demonstrate both raster and vector operations. To make these datasets
available for the subsequent ArcMap geoprocessing, we have to save them
on disk first. Therefore, we export nz and dem to a temporary
directory.
data(dem, package = "RQGIS")
data(nz, package = "spData")
writeRaster(dem, file.path(tempdir(), "dem.tif"), format = "GTiff")
st_write(nz, file.path(tempdir(), "nz.shp"))Powered by reticulate, rpygeo_build_env() will establish an R
interface to Python. ArcPy will only work with the Python binary that
comes with the ArcGIS installation. If this Python binary is not
installed in the default location (C:/Python27 in the case of ArcMap
and C:/Program Files/ArcGIS/Pro/bin/Python/envs/arcgispro-py3 in the
case of ArcGIS Pro), one has to set it explicitly with the path
parameter of rpygeo_build_env(). Secondly, rpygeo_build_env() loads
the arcpy modules.
arcpy <- rpygeo_build_env(workspace = tempdir(),
overwrite = TRUE,
extensions = "Spatial")rpygeo_build_env() lets the user also specify further common ArcGIS
environment settings. For instance, setting overwrite to TRUE lets
the user overwrite already existing spatial objects later on with
outputs created by ArcPy geoalgorithms. The extensions parameter
allows also the activation of extensions.[1] The keywords for the
extension parameter are listed on the ArcGIS help
page.
In the code chunk above, we have enabled the Spatial Analysis extension.
The workspace parameter defines the default directory where to save
the outputs of geoprocessing functions and in which to look for spatial
objects. Note that the workspace can be a directory or an ESRI file
geodatabase.[2] A scratch workspace folder is automatically created
inside the workspace. The scratch workspace usually contains the output
files of functions that do not explicitly provide an output parameter as
is the case for most spatial analyst raster algorithms. To change the
default scratch workspace location, use parameter scratch_workspace.
rpygeo_search() is a helper function to find out about the commandline
name of all ArcGIS geoalgorithms at our disposal. rpygeo_search()
returns all available algorithms that contain the term specified in
search_term in their name. The search term can be plain text or a
regular expression. For example, to find all ArcPy functions that
contain Classify in their name, we can type:
rpygeo_search(search_term = "Classify")
#> $toolbox
#> [1] "ClassifyLasByHeight_3d" "ClassifyLasGround_3d" "Reclassify_3d"
#>
#> $sa
#> [1] "ClassifyRaster" "MLClassify" "Reclassify"
#>
#> $main
#> [1] "ClassifyLasByHeight_3d" "ClassifyLasGround_3d" "Reclassify_3d"
#>
#> $ddd
#> [1] "ClassifyLasByHeight" "ClassifyLasGround" "Reclassify"The search result list is divided according to the corresponding modules of the functions (see section Modules and extensions).
If search_term remains unspecified all available functions of the
corresponding module will be returned.
rpygeo_help() helps to get familiar with the function parameters of a
specific ArcGIS geoalgorithm.
rpygeo_help(arcpy$Slope_3d)The help file is displayed in the viewer pane of RStudio. If you use RPyGeo in another IDE, the help file is displayed in the default browser.
ArcPy functions of the main module can be accessed via the $ operator.
Taking advantage of the (tab) code completion feature of RStudio, all
functions of the ArcPy module are listed after typing the $ operator
(which represents an interactive alternative to rpygeo_search()).
(Tab) code completion will also list the available function parameters
for a specific function, e.g. for arcpy$Slope_3d(). We will use
arcpy$Slope_3d() to compute the slope from the digital elevation model
(DEM) we have exported at the beginning of this tutorial:
arcpy$Slope_3d(in_raster = "dem.tif", out_raster = "slope.tif")
#>C:\Users\janne\AppData\Local\Temp\RtmpyWYrL1\slope.tifExecuting the function creates a file named slope.tif in the workspace
directory, which in our case is the temporary folder (see above in
rpygeo_build_env()). To import the output of the ArcGIS processing
into R, run:
slope <- rpygeo_load("slope.tif")
plot(slope)Figure 1: Slope computed with Slope_3d().
This imports and plots the ArcGIS slope processing output into R as a
raster object named slope (Figure @ref(fig:slope)).
The pipe operator %>% can be used to chain ArcPy function together.
arcpy$Dissolve_management(in_features = "nz.shp",
out_feature_class = "nz_island.shp",
dissolve_field = "Island") %>%
arcpy$PolygonToLine_management("nz_border.shp")
#>C:\Users\janne\AppData\Local\Temp\RtmpqGHdyf\nz_border.shpIn this example the nz.shp shapefile is dissolved based on the
Island field. Subsequently, the polygons are converted into polylines
(see Figure 2).
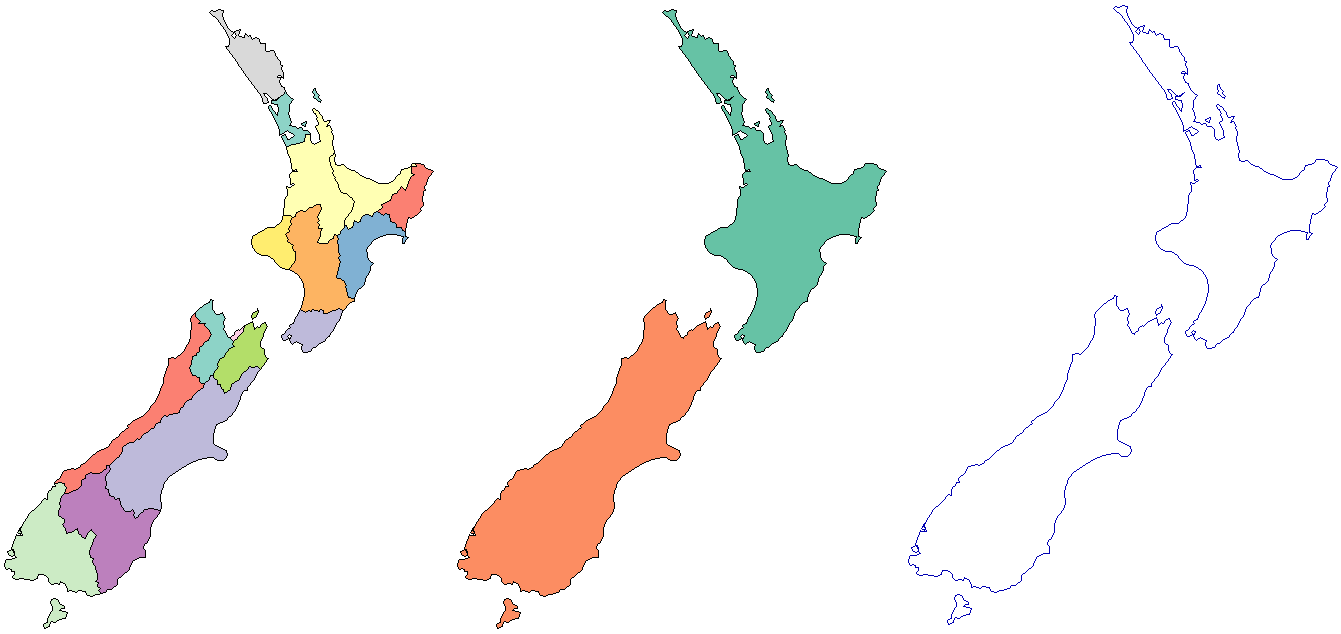 Figure 2: Regions of
Figure 2: Regions of nz (left), nz polygons dissolved by island
(middle), nz polygons converted to lines (right).
To use the functions of a specific extension, one has to enable the
extension first (see rpygeo_build_env()). To access an extension we
can also make use of the $ operator. Then, a second $ provides
access to the functions of the extension. For example, to compute the
slope from a DEM with the help of the Spatial Analyst extension, we can
run:
arcpy$sa$Slope(in_raster = "dem.tif")
#>C:\Users\janne\AppData\Local\Temp\RtmpqGHdyf/scratch\Slope_dem1.tifNote that there is no output parameter, hence the result of the
processing will be saved as an Arc/Info Binary Grid file to the scratch
workspace location (see again rpygeo_build_env()). To save the output
to another location, we can make use of rpygeo_save(). Here, we save
the output of the slope processing to the workspace we have defined in
the beginning with rpygeo_build_env() which was a temporary directory
created with tempdir():
arcpy$sa$Slope(in_raster = "dem.tif") %>%
rpygeo_save("slope.tif")Map algebra expressions can be used in RPyGeo with special
operators. The four basic calculus functions are implemented as
%rpygeo_+%, %rpygeo_-%, %rpygeo_*%, %rpygeo_/%.
ras <- arcpy$sa$Raster("dem.tif")
class(ras)
#>"python.builtin.Raster" "python.builtin.object"
ras %rpygeo_+% 2 %>%
rpygeo_save("dem_2.tif")In this example, arcpy$sa$Raster() first creates a Python raster
object, which is linked to a temporary Esri Arc/Info Binary Grid stored
in the scratch workspace. Using %rpygeo_+% we added 2 to each pixel
value. For map algebra the rpygeo_save() and rpygeo_load() functions
are very handy, because the output of map algebra operations is always a
temporary file.
Please note that we could not tested each ArcPy function. Therefore, if you encounter any bugs please report them in our github repository under issues or help us fix them them via a pull request.
- Bivand, R. S., Pebesma, E., & Gómez-Rubio, V. (2013). Applied Spatial Data Analysis with R (2nd ed.). New York: Springer.
- Hijmans, R. J. (2017). Raster: Geographic Data Analysis and Modeling.
- Muenchow, J., Schratz, P., & Brenning, A. (2017). RQGIS: Integrating R with QGIS for Statistical Geocomputing. The R Journal, 9(2), 409–428.
- Pebesma, E. (2018). Simple Features for R: Standardized Support for Spatial Vector Data. The R Journal.
- Pimpler, E. (2015). Programming ArcGis 10.1 with Python Cookbook.
- Zandbergen, P. A. (2013). Python Scripting for ArcGIS. Redlands: ESRI Press.
-
The availability of extensions is dependent on the purchased ArcGIS license.
-
If you work with large raster files we would recommend to use a directory, because it takes a long time to load raster datasets from a file geodatabase into an R session.