This is an effort to reduce the time spent mousing through menus in Adobe Illustrator for options that I use frequently as a cartographer. It is a group of .ai scripts useful for cartography and shortcut settings for menu commands setup for BetterTouchTool (Mac) and Auhohotkey (Win). I use a Mac, so i've tested this with MacOS 10.14.6 and Illustrator CS6 and CC 2020. For Windows I've tested this with Windows 10 with Illustrator CS6 and Illustrator CC 2020.
Installation Videos: Updated for 2020, there are installation videos for Windows and Mac here.
Mac:
- Navigate to your 'en_US' (or another language) folder for your version of Illustrator. Mine was: /Applications/Adobe Illustrator CS6/Presets.localized/en_US
- Rename the 'Scripts' folder to 'Scripts_default'
- Clone (or unzip) this repo into this folder:
git clone https://github.com/jamesw05/illustrator-shortcuts.git ScriptsThe important bit here is to have the Folder structure the same: en_US/Scripts/%all-of-the-scripts%
- Download and install BetterTouchTool: https://folivora.ai/ . You might need to "allow installation from an unidentified developer" in system prefs. There is a 45 day trial, but this app is so incredibly useful, it is worth every penny.
- Open system preferences and allow BetterTouchTool to control your computer. System Preferences>Security and Privacy>Privacy
- Import the Ai-CS6-CC2018-shortcuts.json file from this repo (docs/shortcuts/Ai-CS6-CC2018-shortcuts.json) into BetterTouchTool to load the shortcuts: (see red arrows in screenshot below)
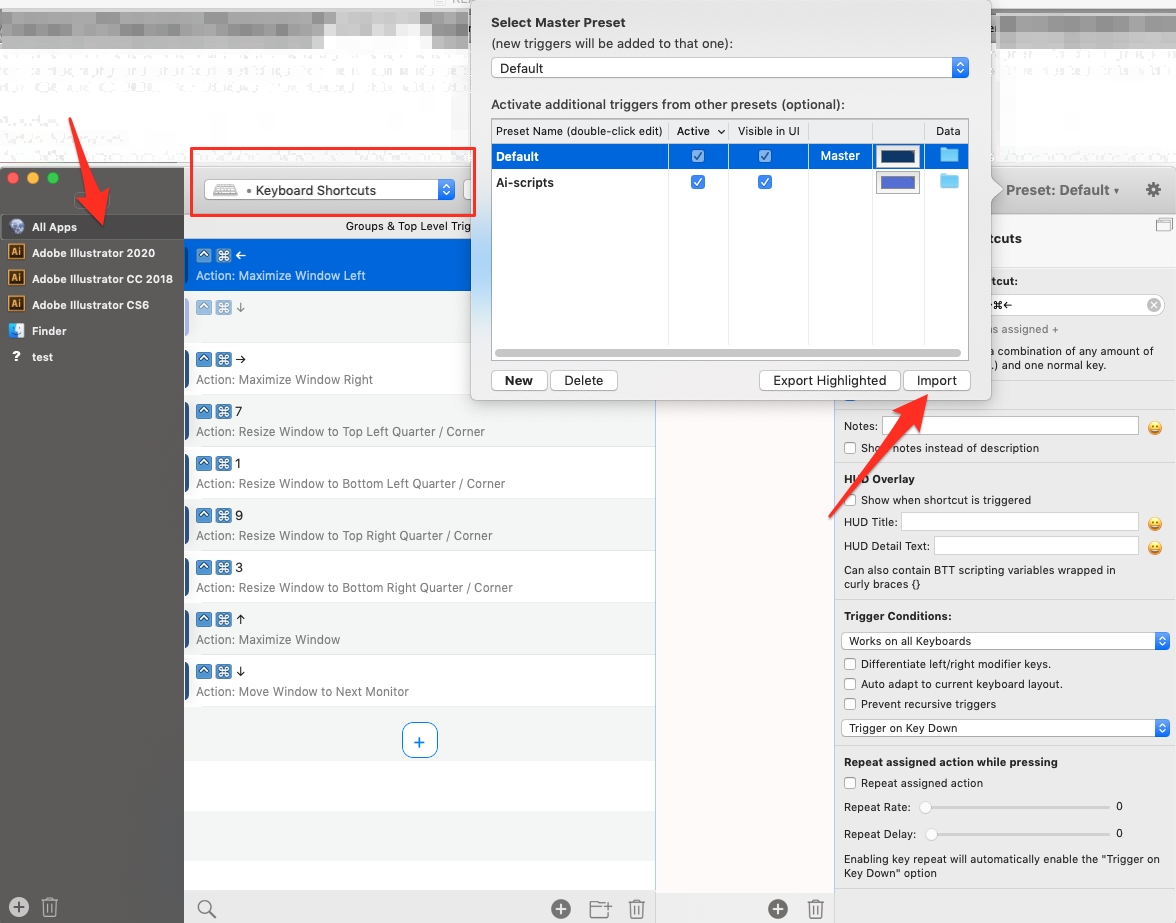
- Restart illustrator to load the new scripts as 'File>Scripts' menu items
- Print out the handy cheatsheet (docs/cheatsheet/ai-shortcut-cheatsheet-mac.ai), tape it to your monitor and unleash the productivity!
Win:
- Clone or unzip this repo to your /Users/Documents folder. (or whatever location is best for you)
- Install Autohotkey: https://autohotkey.com/
- Open docs/shortcuts/illustrator-shortcuts-win.ahk and set the
ScriptDirpath to the location of this git repo/all of the scripts. - Double-click the illustrator-shortcuts-win.ahk file to load it into AutoHotkey. You can manage/stop/reload if from the AHK icon in the System Tray.
- Print out the handy cheatsheet (docs/cheatsheet/ai-shortcut-cheatsheet-win.ai), tape it to your monitor and unleash the productivity!
Optional: make the .ahk file load on windows startup:
- Ctrl+C on the 'Illustrator-shortcuts-win.ahk' file to copy it.
- Open Windows Explorer and navigate to: C:\Users\username\AppData\Roaming\Microsoft\Windows\Start Menu\Programs\Startup
- Right click in that folder and 'Paste Shortcut'. Now the script will run every time you login.
Selection
M Select Clipping Masks. -Clipping masks are defintiely useful for cartography. They work great when you want to retain layers and mask some of the features extending beyond a frame, like in an inset map. http://www.cartotalk.com/index.php?showtopic=9202
But often an imported .svg from qgis or arcmap will contain clipping masks which are generally annoying. Select them all, then delete.
I Select>Inverse - Just a menu command, but o-so useful. used with other 'select same... functions' and layer locks can really speed up sorting, organizing, and deleting objects.
F Select>Same>Fill Color - Select objects with the same fill color. Use in conjunction with Find/Replace Objects to replace glyphs with normal Illustrator symbols. (Even in groups and different layers!).
S Select>Same>Stroke Color
K Select>Same>Graphic Style
A Select>Same>Appearance
H Select>Same>Symbol
T Text Selection Wizard - This script allows you select and/or replace by size, a range os sizes, font family, font style, and combinations of all of these options
Misc.
R Find/Replace Graphics - Used in conjunction with select>same>fill color can be used to select glyphs (text objects from Arcmap or MAPublisher LabelPro shields) which can then be replced with normal Ai symbols
E File>Export - Indesign has it, why not add it to Ai?
D File>Place - Indesign has it, why not add it to Ai?
Z Zoom and center selection - Extrememly useful to select and object from the layer list that you can't seem to find and go right to it.
5 Save all open docs - A common task for me is: open 10 .ai documents>Do a single trask to each one>Run this script>stretch my legs and get a coffee while they all save.
Q Save all open docs and close Ai - same as above but close illustrator
Paths
^ Arc Correction - useful for drawing a line you want to put a label on, which never is quite even. Run this script to straighten it out. Works on path(s) and path text objects.
& Arc Correction Flip - Flip the orientation of a path(s) or text path(s). useful if you want to place a label on the opposite site of a feature that it was auto-placed on.
- Stroke weight -0.1pt - the arrows to adjust stroke weight by a whole postscript point are way to coarse. run this to quickly adjust a stroke weight in 0.1pt increments. Note: this script can make large, complex docs become unresponsive.
+ Stroke weight +0.1pt - the arrows to adjust stroke weight by a whole postscript point are way to coarse. run this to quickly adjust a stroke weight in 0.1pt increments. Note: this script can make large, complex docs become unresponsive.
P Object>Path>Simplify - Used all the time. Never mouse through this menu again!
W Reverse Path Direction - Very useful for a path that you want to apply type to which is oriented in the wrong direction.
C Close points - Close an open path. based on the two closest open ends
o Object>Path>Offset Path - Just a menu shortcut
V Object>Path>Round Any Corner - great for smoothing out really complex lines (like complicated/switchback-y roads from a GIS)
x Cut at selected anchor - So useful
Text
[ Align text to left without moving the text.
] Align text to right without moving the text.
\ Align text to center without moving the text.
/ Set leading of selected text object(s) to the font size value.
> Batch increase text size of text object(s) by x points.
See docs/License