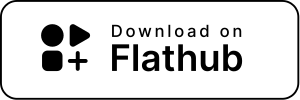Gromit-MPX is an on-screen annotation tool that works with any Unix desktop environment under X11 as well as Wayland.
Its main use is for making presentations of some application. Normally, you would have to move the mouse pointer around the point of interest until hopefully everybody noticed it. With Gromit-MPX, you can draw everywhere onto the screen, highlighting some button or area.
Key features include:
- Desktop-independent. Gromit-MPX works with GNOME, KDE, XFCE, ... under X11 (every desktop environment) as well as with a Wayland session using XWayland (most desktop environments).
- Hotkey-based. The fundamental philosophy is that Gromit-MPX does not get into your way of doing things by sticking some UI widget on your desktop, potentially obscuring more important contents. It does provide a UI, but only in form of a tray icon.
- Configurable. While Gromit-MPX comes with a default config, you are free to change key bindings as well as drawing tool configuration.
- Multi-Pointer. Under X11, it enables graphical annotations with several pointers at once or a dedicated annotation device setup where you can use a second pair of input devices to annotate while simultaneously continuing to work normally with the first pair.
- Fast. Where available, Gromit-MPX makes use of Compositing. This should be the case on any contemporary desktop environment making use of the XCOMPOSITE extension under X11 and with every Wayland-based session.
The name stands for (GRaphics Over MIscellaneous Things - Multi-Pointer-EXtension). It is a multi-pointer port of the original Gromit annotation tool by Simon Budig.
If you already used Gromit-MPX, you probably want to read NEWS. The roadmap for future developments can be found here.
You can operate Gromit-MPX using its tray icon (if your desktop environment provides a sys tray), but since you typically want to use the program you are demonstrating and highlighting something is a short interruption of your workflow, Gromit-MPX can be toggled on and off on the fly via a hotkey:
Per default, it grabs the F9 and F8 keys, so that no other application
can use them and they are available to Gromit-MPX only. The available
commands are:
F9: toggle painting
SHIFT-F9: clear screen
CTRL-F9: toggle visibility
ALT-F9: quit Gromit-MPX
F8: undo last stroke
SHIFT-F8: redo last undone stroke
You can specify the keys to grab as hotkeys via:
gromit-mpx --key <keysym> --undo-key <keysym>
Note that you can only specify single keysyms, not key combos. Specifying
an empty string or none for the keysym will prevent Gromit-MPX from
grabbing a key.
You can specify the opacity simply via:
gromit-mpx -o <opacity as real value in [0,1]>
As opacity is not a tool but a canvas property, it is not configured via
gromit-mpx.cfg but remembered over restarts.
Alternatively you can invoke Gromit-MPX with various arguments to control an already running Gromit-MPX .
Usage:
gromit-mpx --quit
will cause the main Gromit-Mpx-MPX process to quit (or "-q")
gromit-mpx --toggle <device-number>
will toggle the grabbing of all cursors (or "-t"). Optionally,
it toggles for the given internal device number (not XInput ID)
only.
gromit-mpx --visibility
will toggle the visibility of the window (or "-v")
gromit-mpx --clear
will clear the screen (or "-c")
gromit-mpx --undo
will undo the last drawing stroke (or "-z")
gromit-mpx --redo
will redo the last undone drawing stroke (or "-y")
gromit-mpx --line <startX> <startY> <endX> <endY> <color> <thickness>
will draw a straight line with characteristics specified by the arguments (or "-l")
eg: gromit-mpx -l 200 200 400 400 '#C4A7E7' 6
If activated Gromit-MPX prevents you from using other programs with the
mouse. You can press the button and paint on the screen. Key presses
(except the F9-Key, see above) will still reach the currently active
window but it may be difficult to change the window-focus without mouse...
The next gromit-mpx --toggle will deactivate Gromit-MPX and you can
use your programs as usual - only the painted regions will be obscured.
Gromit-MPX is pressure sensitive, if you are using properly configured XInput-Devices you can draw lines with varying width. It is possible to erase something with the other end of the (Wacom) pen.
Undo/redo commands are cumulative. For example, sending two undo commands will undo the last two strokes. The maximum undo/redo depth is 4 strokes.
As its name implies, Gromit-MPX relies on Multi-Pointer-X functionality provided by the XInput2 extension.
You can create a simple MPX setup via the xinput utility:
xinput --create-master two # create a second input focus (master)
xinput --list # see your master and slave devices and ids
xinput --reattach <slave-id> <master-id-of-'two'> # reattach slave
If you attach a keyboard slave device to the newly created second master,
its hotkey will activate annotation mode for the associated pointer only.
This way, can use a second pair of input devices to annotate while
continuing to work normally with the first pair. If you don't have a
second keyboard at hand, you can also toggle a specific pointer via
--toggle <device-number>, where device-number is Gromit-MPX's internal
device number, not the XInput ID.
Alternatively, you can also use the graphical tool input-device- manager to arrange your MPX setup.
Gromit-MPX is configurable via the file gromit-mpx.cfg in the
directory defined by $XDG_CONFIG_HOME (usually ~/.config or
~/.var/app/net.christianbeier.Gromit-MPX/config/ if you installed
the Flatpak). Here you can specify which Device/Button/Modifier
combination invokes which tool. See the copy of gromit-mpx.cfg
distributed with this program for an example. An overview on the syntax:
# Comments can be either # Shell-Style or
/* C-Style. */
The PEN-tool is for freehand drawing.
The following entry defines the tool red Pen, a pen with size 7 and color red.
You can specify an RGB color in X-Style: e.g. #FF0033, specify an
RGBA color like so: rgba(0, 0, 255, 0.6) or use color names from
rgb.txt.
"red Pen" = PEN (size=7 color="red");
The following Entries copy an existing configuration (in this case
red Pen) and modify the color.
"blue Pen" = "red Pen" (color="blue");
"yellow Pen" = "red Pen" (color="yellow");
If you want another minimum size instead of the default 1, add minsize
like this:
"red Marker" = "red Pen" (minsize=14);
You can set a maximum size as well:
"red Marker" = "red Pen" (maxsize=20);
Both minsize and maxsize can be combined to define a tool that's
not allowed to change size:
"red fixed Marker" = "red Pen" (minsize=10 maxsize=10);
You can also draw lines that start and/or end in an arrow head. For
this you have to specify arrowsize and optionally arrowtype.
arrowsize is a factor relative to the width of the line. For
reasonable arrowheads start with 1.
arrowtype can take start, end or double and defaults to end
when arrowsize is specified and no arrowtype given.
"blue Pen" = "blue Arrow" (arrowsize=2);
An ERASER is a tool that erases the drawings on screen.
The color parameter is not important.
"Eraser" = ERASER (size = 75);
A RECOLOR-Tool changes the color of the drawing without changing
the shape. Try it out to see the effect.
"green Marker" = RECOLOR (color = "Limegreen");
A LINE-tool draws straight lines.
"green Line" = LINE (color = "green");
A RECT-tool draws rectangles.
"red Rectangle" = RECT (color = "red");
A SMOOTH-tool that behaves like PEN except that it produces smoothed curves.
The degree of smoothing can be specified using simplify=N. N can
be imagined as approximate pixel range around the resulting line
within which intermediate points are "simplified away". Closed paths
can be drawn using the snap=N option where N indicates the maximum
distance between start and end point within which these "snap" together.
"smoothed line" = SMOOTH (color = "red" simplify=10 snap=30);
A ORTHOGONAL-tool that behaves like SMOOTH except that it produces
straight line segments that automatically snap to perfectly horizontal
and vertical direction when their direction deviated by a maximum of
maxangle degrees. Transitions between straight segments are drawn as
arcs with a certain radius, if these segments exceed a length of
minlen.
"ortho line" = ORTHOGONAL (color="red" size=5 simplify=15 radius=20 minlen=50 snap=40);
If you define a tool with the same name as an input-device
(see the output of xinput --list) this input-device uses this tool:
"ELAN Touchscreen Pen (0)" = "red Pen";
"ELAN Touchscreen Eraser (0)" = "Eraser";
Additionally you can limit the Scope to specific combinations of
Mousebuttons (1,2,3,4,5 or Button1,...,Button5)
and Modifiers (SHIFT, CONTROL, ALT, META, while ALT==META).
"Core Pointer" = "red Pen";
"Core Pointer"[SHIFT] = "blue Pen";
"Core Pointer"[CONTROL] = "yellow Pen";
"Core Pointer"[2] = "green Marker";
"Core Pointer"[Button3] = "Eraser";
If you want to limit drawing to a specific input device, define a tool with the same name as an input device like above and disable drawing for all others by assigning a zero-width tool like this:
"no Pen" = PEN (size=0);
"default" = "no Pen";
The decision which tool to use follows a simple policy:
- Buttons are more important than Modifiers
- High number Buttons are more important than lower ones
- Modifiers:
SHIFT>CONTROL>ALT/META. - Gromit-MPX tries partial matches:
If you define
"Core Pointer"[]and"Core Pointer"[SHIFT, CONTROL]and onlySHIFTactually is pressed, Gromit-MPX will use the second definition if there is no"Core Pointer"[SHIFT]definition. The same logic holds for the buttons. - Slave device config takes precedence over master device config, which in turn takes precedence over the fallback default config.
For versions > 1.3, you can also change the hotkeys from the config
file by setting the respective HOTKEY and/or UNDOKEY values.
If you want to have Gromit-MPX autostarted for your desktop session, the safest way to do so is via the XDG autostart facility:
Simply create a file ~/.config/autostart/gromit-mpx.desktop with the
following contents:
[Desktop Entry]
Type=Application
Exec=gromit-mpx
If you have the Flatpak installed, the last line needs to start with
Exec=flatpak run net.christianbeier.Gromit-MPX. You can freely add
command line arguments to the 'Exec' stanza, configuring the autostarted
instance to your needs.
Gromit-MPX uses CMake as its build system. Thus, it's the usual:
mkdir build
cd build
cmake ..
make
make install
from the root of the source tree.
- Update NEWS.
- Increment version in CMakeLists.txt
- Update Copyright year in About dialog.
- Update authors in About dialog and AUTHORS file.
- Update AppStream.
- Update ChangeLog.
- Fill out GitHub release.
- Make Flathub release.
- Announce on social.
-
XFCE per default grabs Ctrl-F1 to Ctrl-F12 (switch to workspace 1-12) and Alt-F9 (minimize window) which renders Gromit-MPX's default hotkey mapping unusable. Gromit-MPX detects XFCE and changes the default hotkeys to Home and End. Those can can still be overridden by the user. In case you're using XFCE 4.14 or newer, chances are that all 'special' keys are grabbed by XFCE itself, which means you'll have to modify XFCE's keybindings (Settings->Window Manager->Keyboard) manually in order to 'make room' for Gromit-MPX's ones.
-
When there is no compositing manager such as Mutter or KWin running, Gromit-MPX falls back to a legacy drawing mode. This may drastically slow down your X-Server, especially when you draw very thin lines. It makes heavy use of the shape extension, which is quite expensive if you paint a complex pattern on screen. Especially terminal-programs tend to scroll incredibly slow if something is painted over their window.
-
If Gromit-MPX under Wayland complains about "cannot open display", make sure you have XWayland runnning or its autostart configured. Gromit-MPX needs XWayland when running in a Wayland session.
-
In case you encounter any other kind of problem, please check if it's in the list of known bugs. You can help by reporting a new one or adding info to an existing one.
In the Unix-world, similar but different tools are Ardesia, Pylote and Draw On You Screen.
Similar tools for MS-Windows include DemoHelper (GPLv2 also), or proprietary tools like ZoomIt, ScreenMarker or EpicPen.
Like the original Gromit, this program is distributed under the Gnu
General Public License. See the file COPYING for details. Thanks
to Simon for the groundwork done!